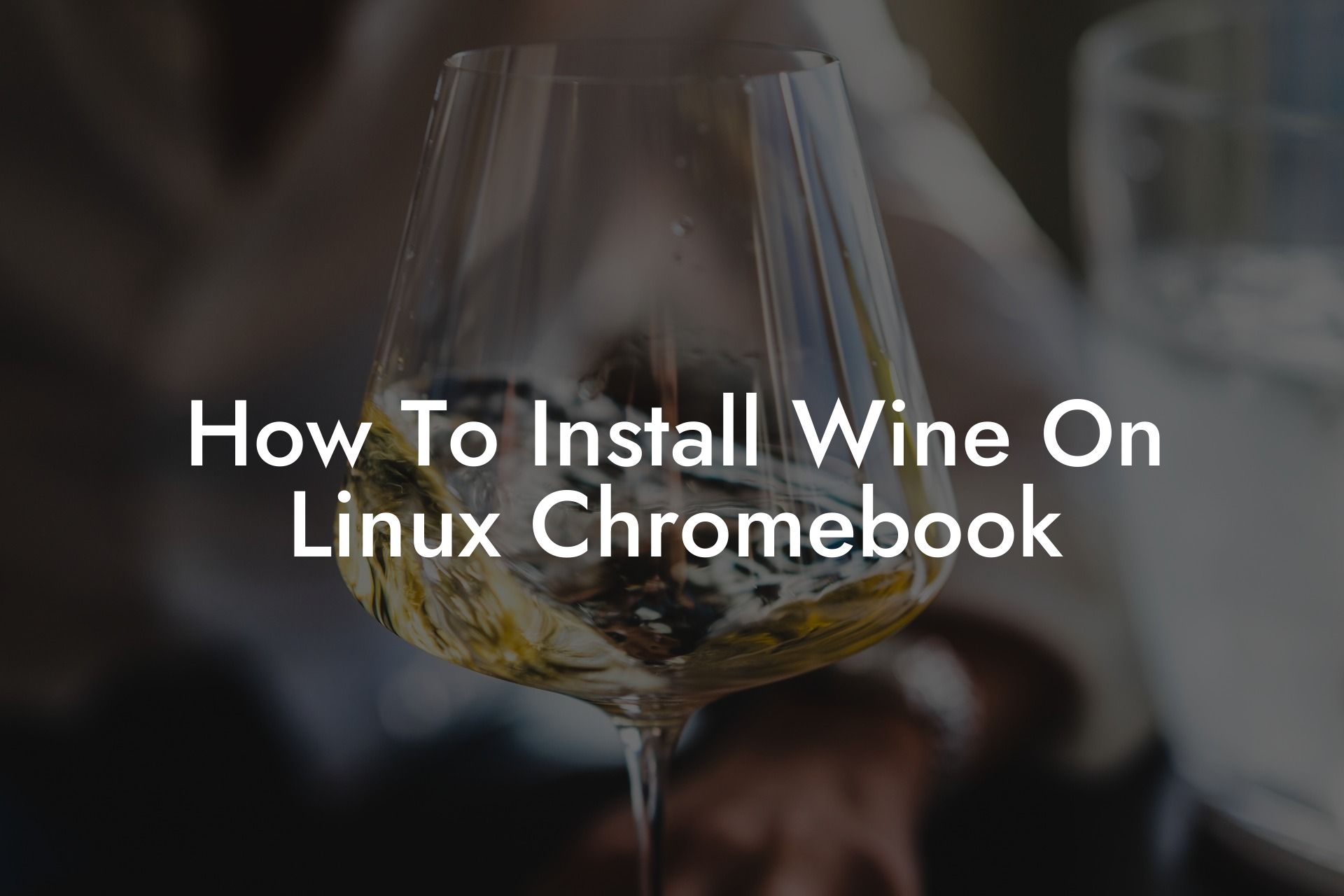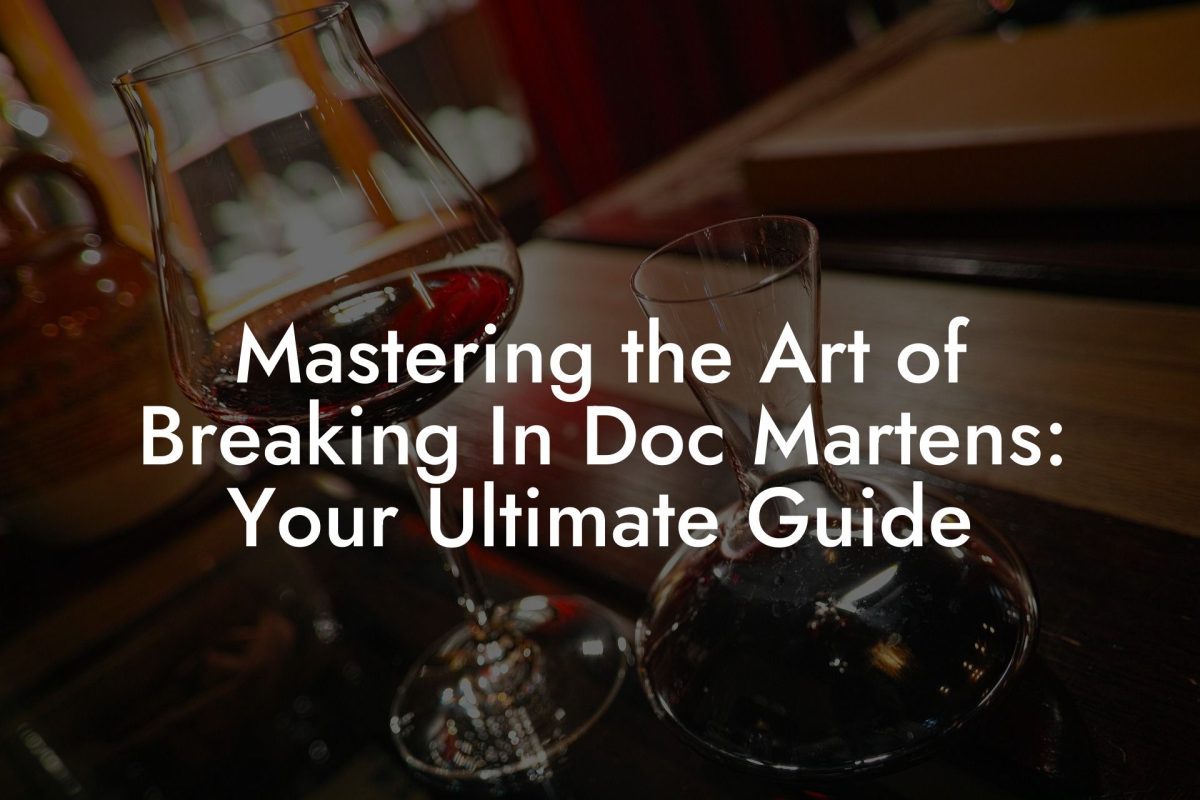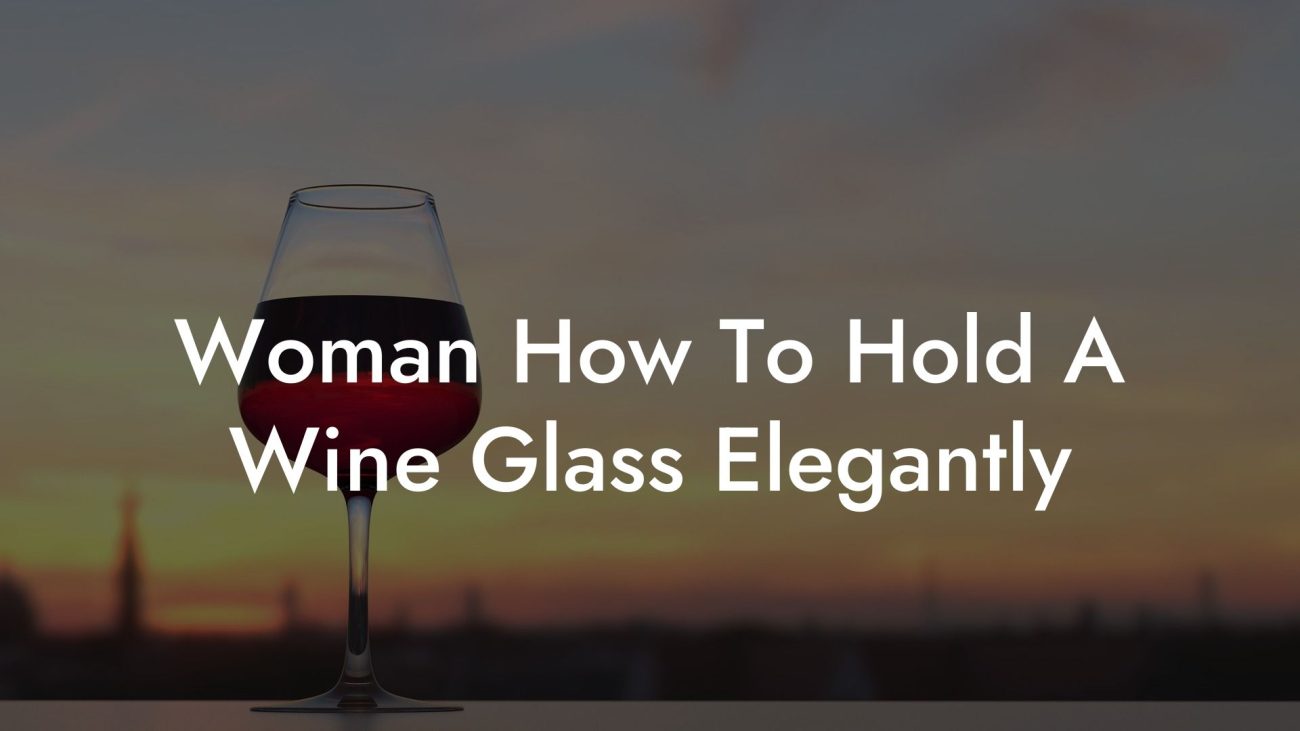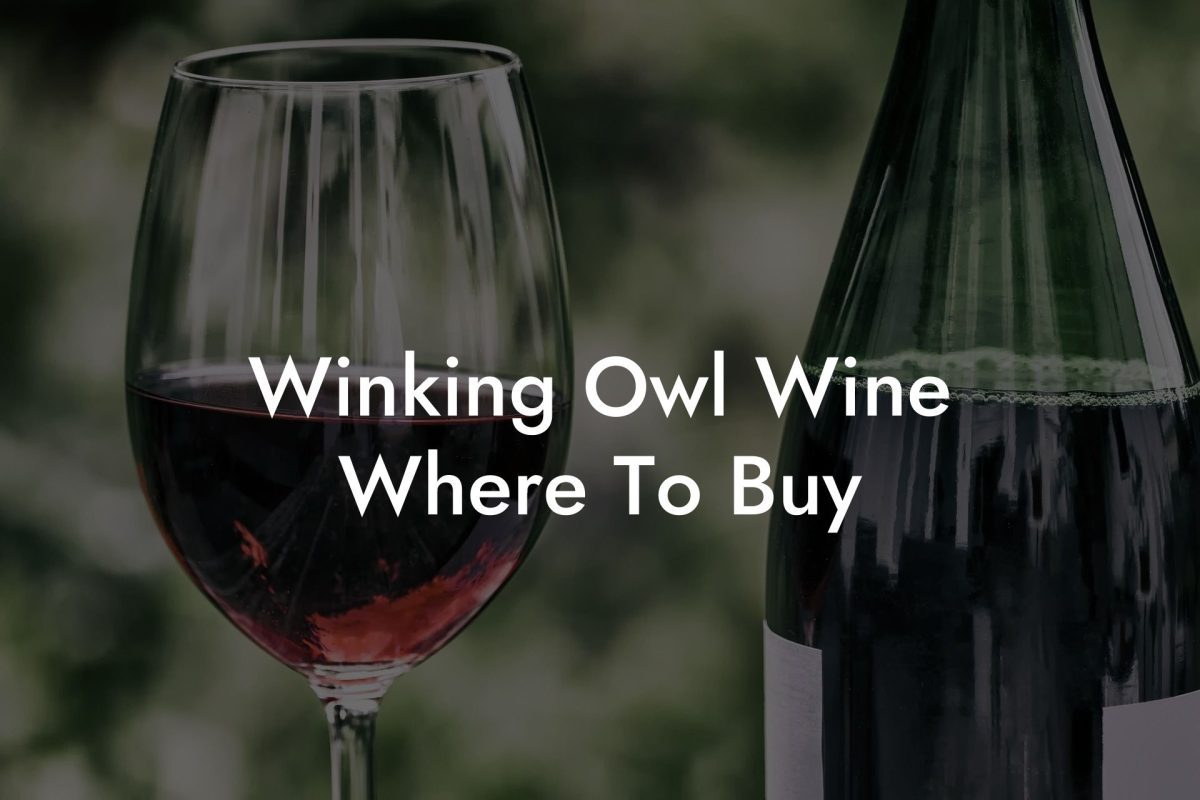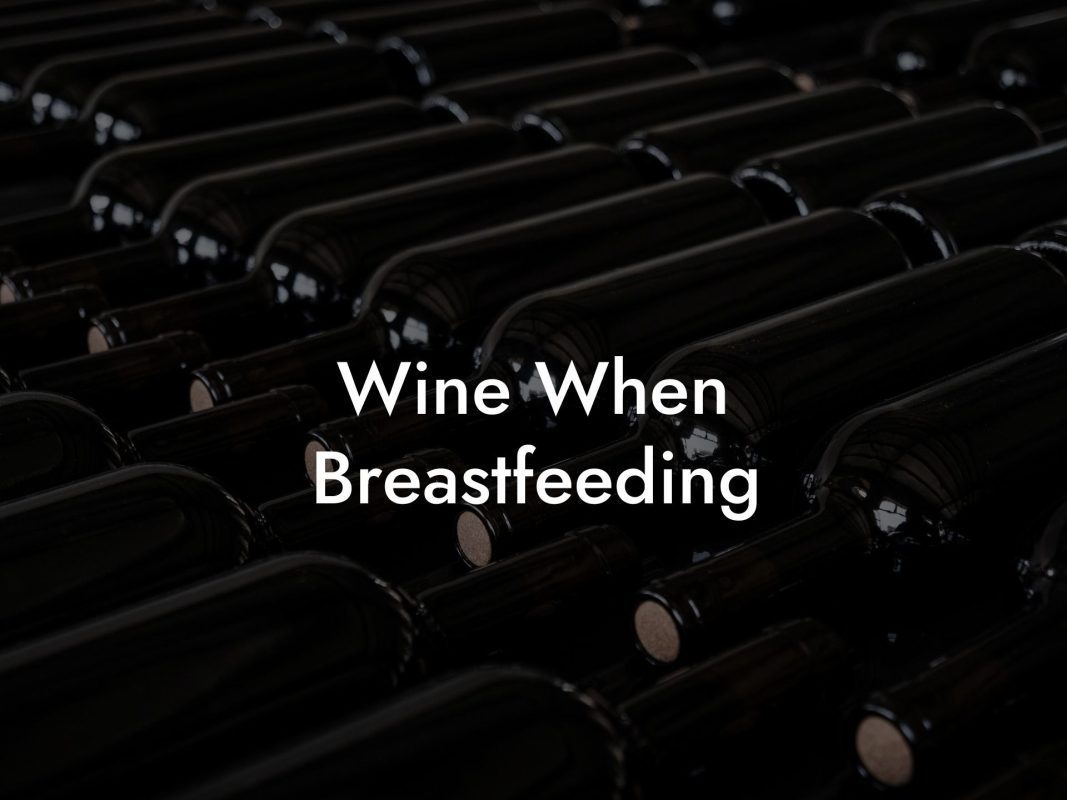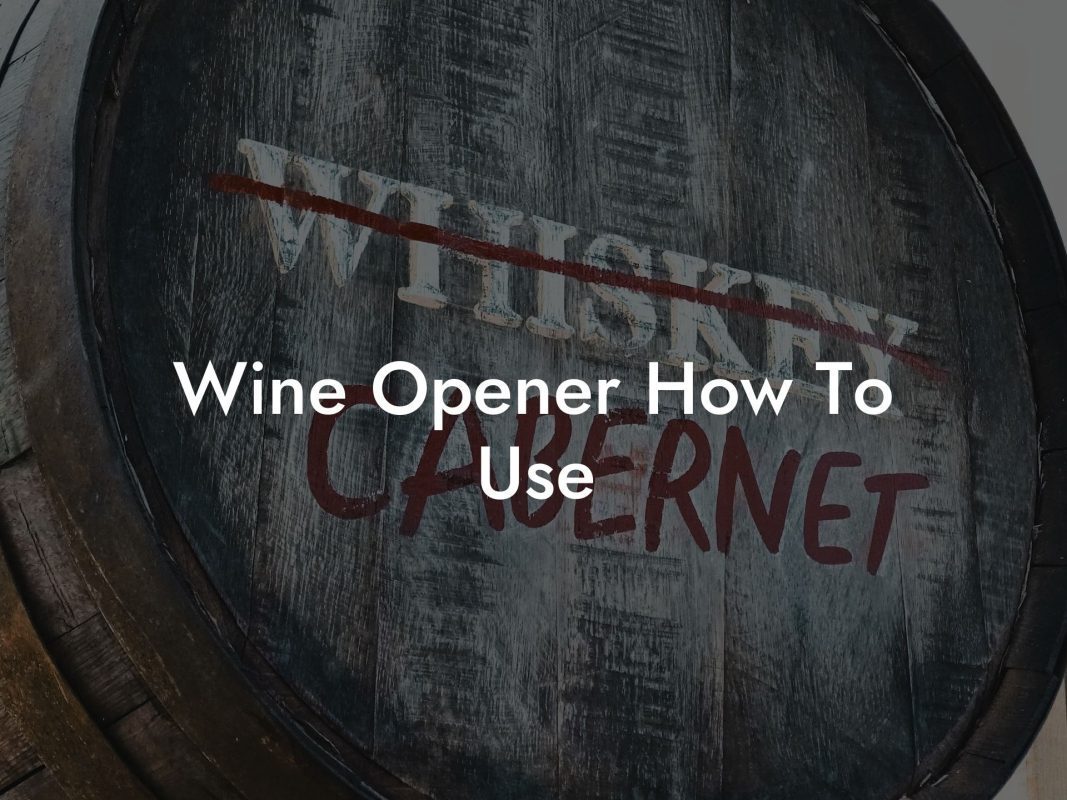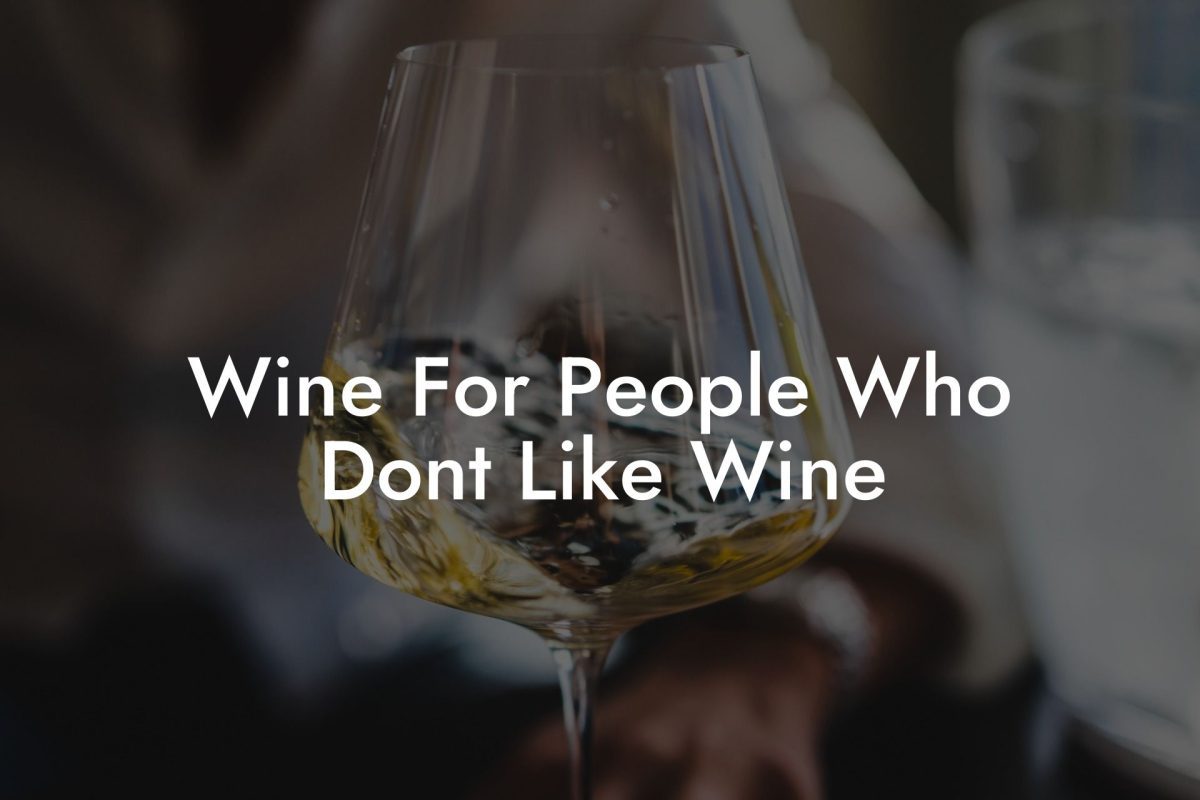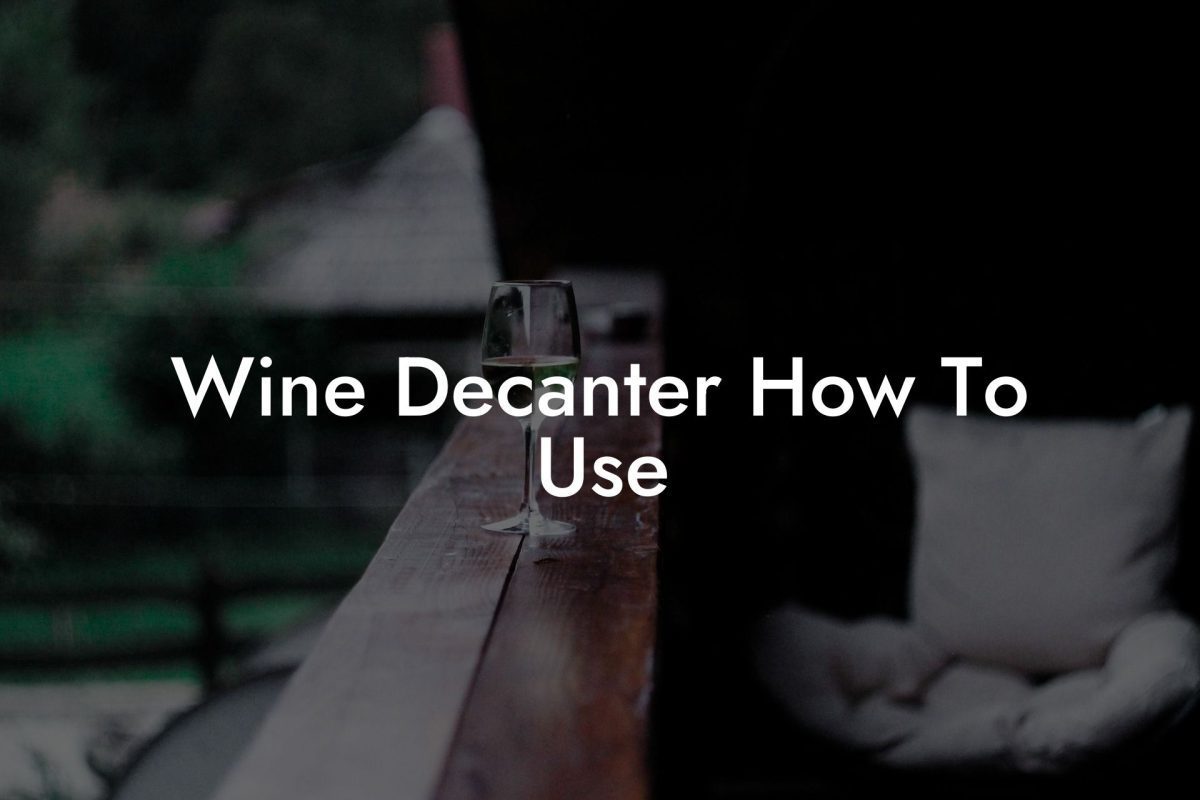Attention all Linux Chromebook users and wine enthusiasts! We have the perfect guide for you to bring wine into the digital world. If you've ever wondered how to install Wine on your Linux Chromebook, you've come to the right place. This easy-to-follow, comprehensive guide is perfect for enhancing your wine sipping experience while learning something new. Let's dive in.
How To Install Wine On Linux Chromebook Table of Contents
Step 1: Set Up Linux on Your Chromebook
Step 2: Update Your Linux System
Step 3: Adding the Wine Repository
Step 1: Set Up Linux on Your Chromebook
Before we begin with the Wine installation, you'll need to have Linux installed on your Chromebook. Linux is an open-source operating system that will enable you to run Wine and other applications. Follow these steps to set up Linux:
- Open the Settings app on your Chromebook.
- Select "Linux (Beta)" from the sidebar menu.
- Click on "Turn on" and follow the on-screen instructions to enable Linux.
- Once Linux is installed, you'll see a terminal window. This is where you'll enter commands to install Wine and other applications.
Step 2: Update Your Linux System
It's crucial to have an up-to-date Linux system before installing Wine. To update your Linux system, follow these steps:
Do You Want to Win a Free Bottle of Wine?
Don't miss out on the opportunity to win a free bottle of wine every week.
Enter our weekly prize draw today!
- Open the Linux terminal on your Chromebook.
- Enter the following command and press Enter:
sudo apt update && sudo apt upgrade - The system will now update and upgrade any packages that require attention.
Step 3: Adding the Wine Repository
Now, it's time to add the Wine repository to your system. This will allow you to easily download and install Wine using the Linux terminal. Follow these steps:
- Enter the following command to add the Wine repository:
sudo apt-add-repository 'deb https://dl.winehq.org/wine-builds/ubuntu/ bionic main' - Press Enter and wait for the repository to be added.
Step 4: Download and Install Wine
With the Wine repository added, you can now download and install Wine on your Linux Chromebook. Follow these steps:
- Enter the below command to download and install the Wine key:
wget -nc https://dl.winehq.org/wine-builds/winehq.key - Add the key to your system using this command:
sudo apt-key add winehq.key - Now, install the latest Wine version with this command:
sudo apt install --install-recommends winehq-stable - Press 'Y' and Enter if prompted to confirm the installation.
- Wait for Wine to install completely. It may take a few minutes.
Step 5: Verify the Wine Installation
After installing Wine, it's essential to verify that it's installed correctly. To do this, follow these steps:
- Enter the following command in the terminal:
wine --version - Press Enter and the Wine version should be displayed. This confirms that Wine is successfully installed on your Linux Chromebook.
How To Install Wine On Linux Chromebook Example:
Imagine being able to run a Windows-based wine tasting app on your Linux Chromebook. With Wine now installed, you can enjoy exclusive wine-related content, take part in virtual wine tastings, and expand your wine knowledge with ease.
So there you have it, a step-by-step guide on how to install Wine on your Linux Chromebook. Cheers to exploring a world of wine-related digital experiences on your device! If you found this guide helpful, feel free to share it with fellow wine enthusiasts and Chromebook users. Don't forget to check out other enlightening articles on Black Wine Club for more wine secrets, tips, and tricks. Enjoy and keep exploring!
Do You Want to Win a Free Bottle of Wine?
Don't miss out on the opportunity to win a free bottle of wine every week.
Enter our weekly prize draw today!