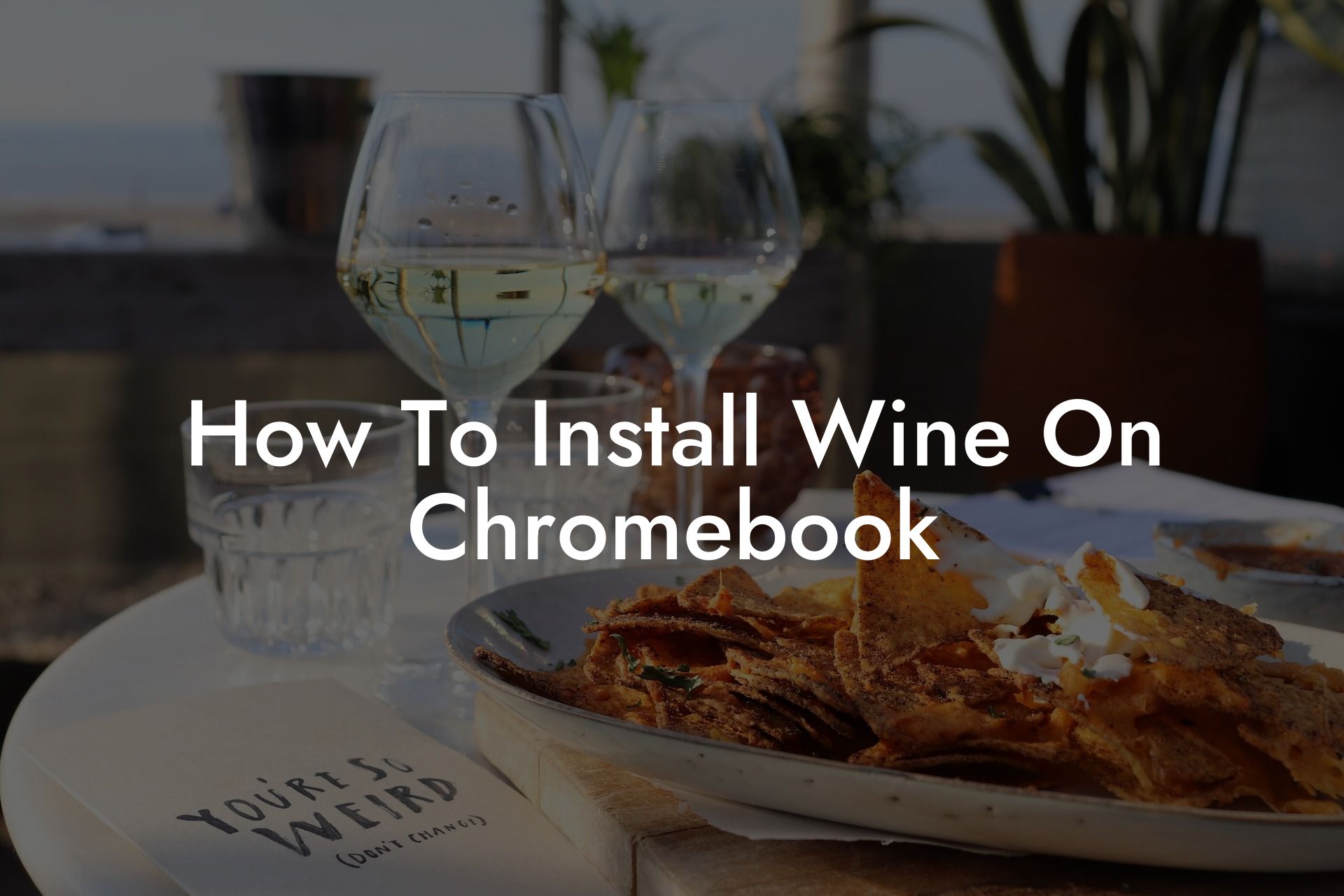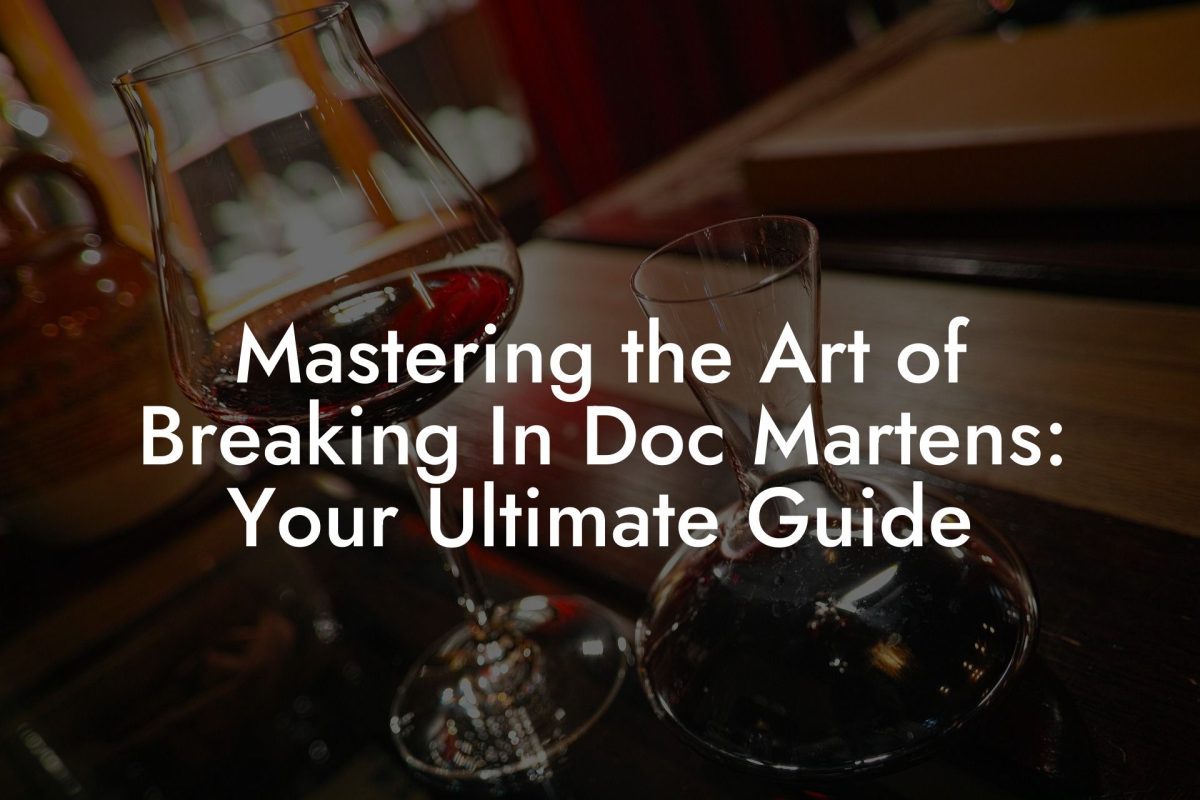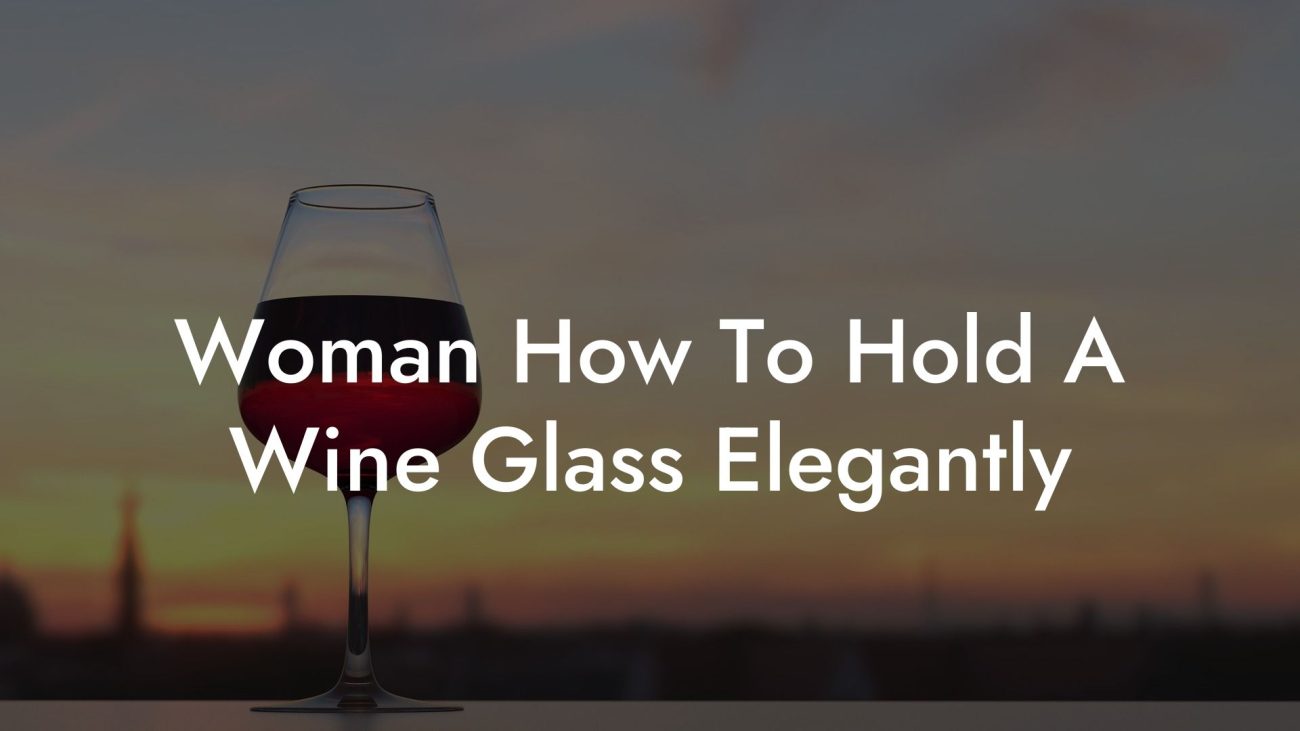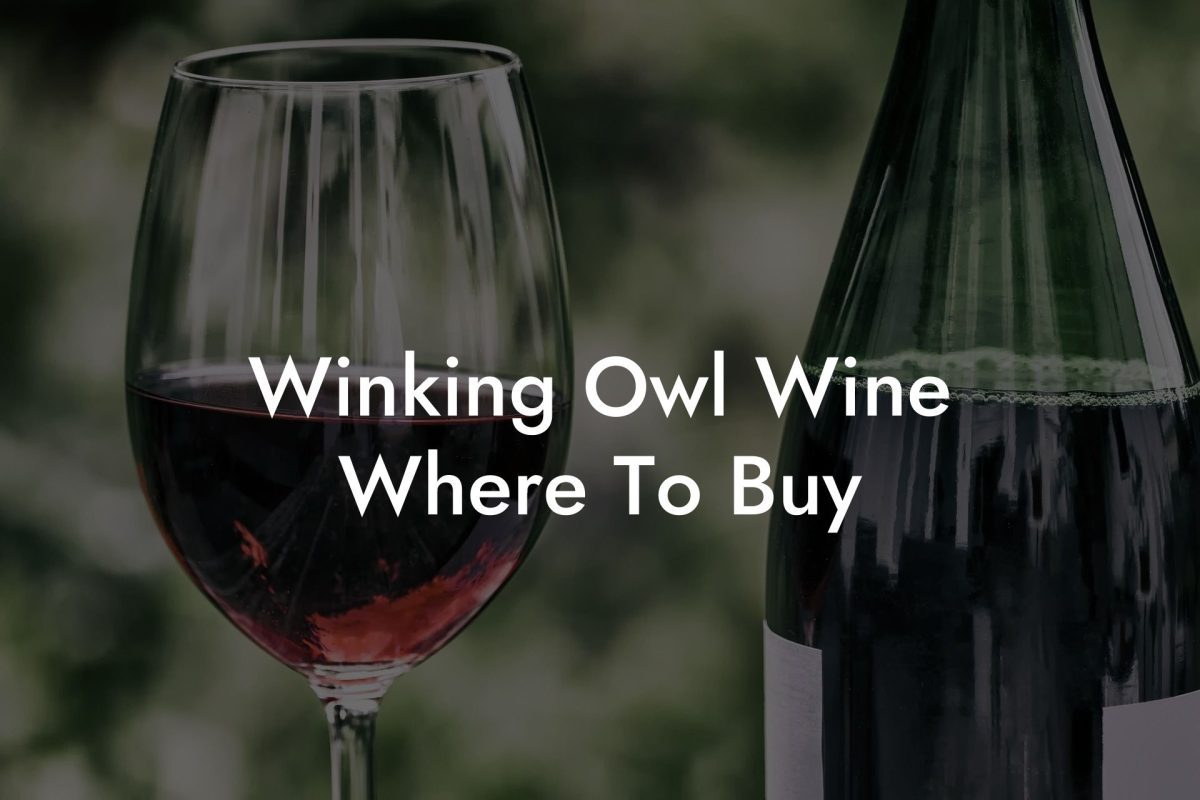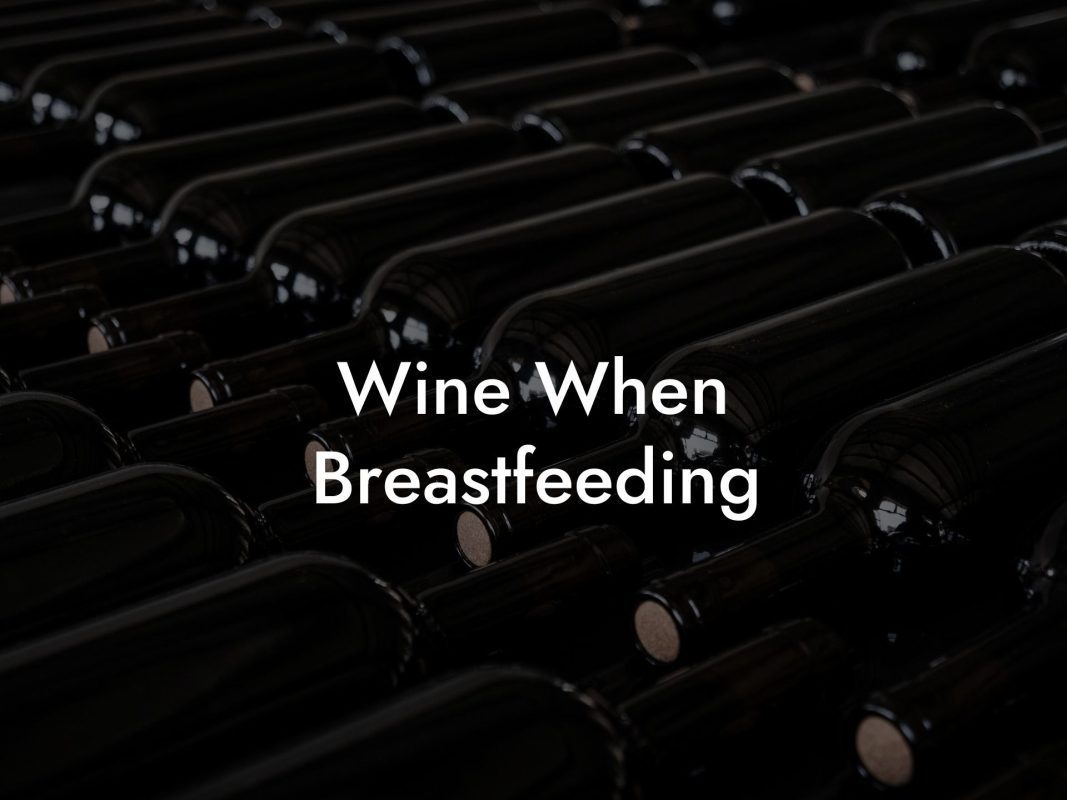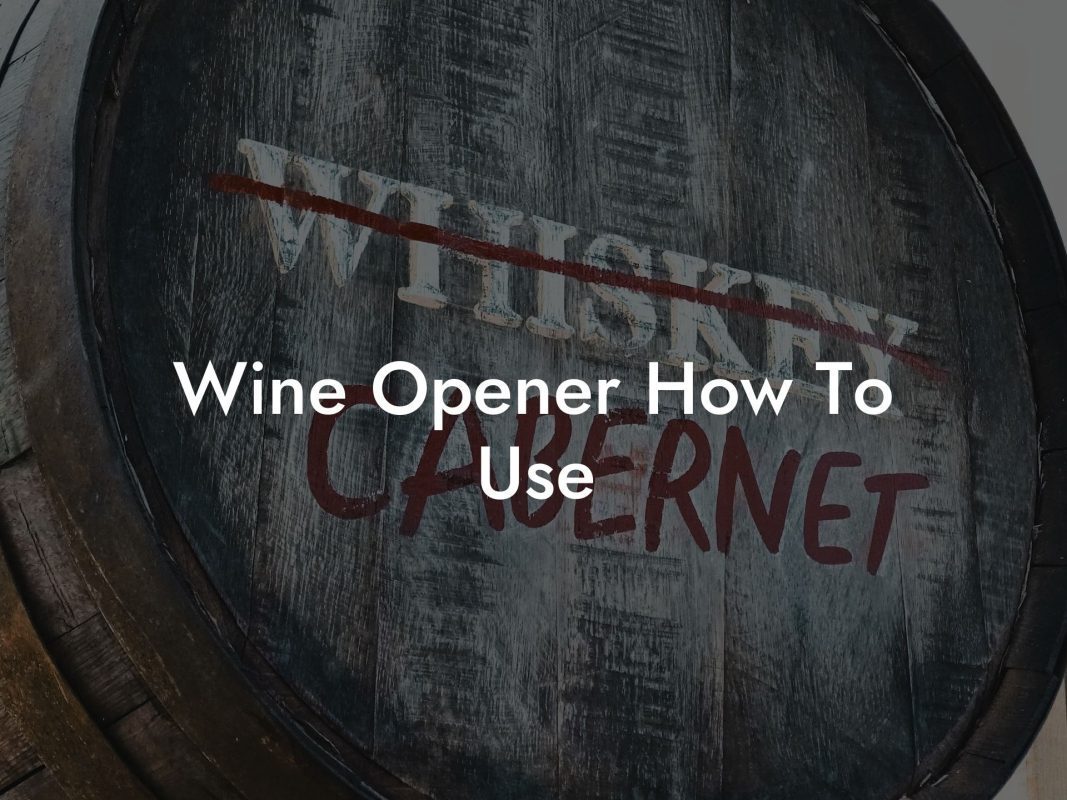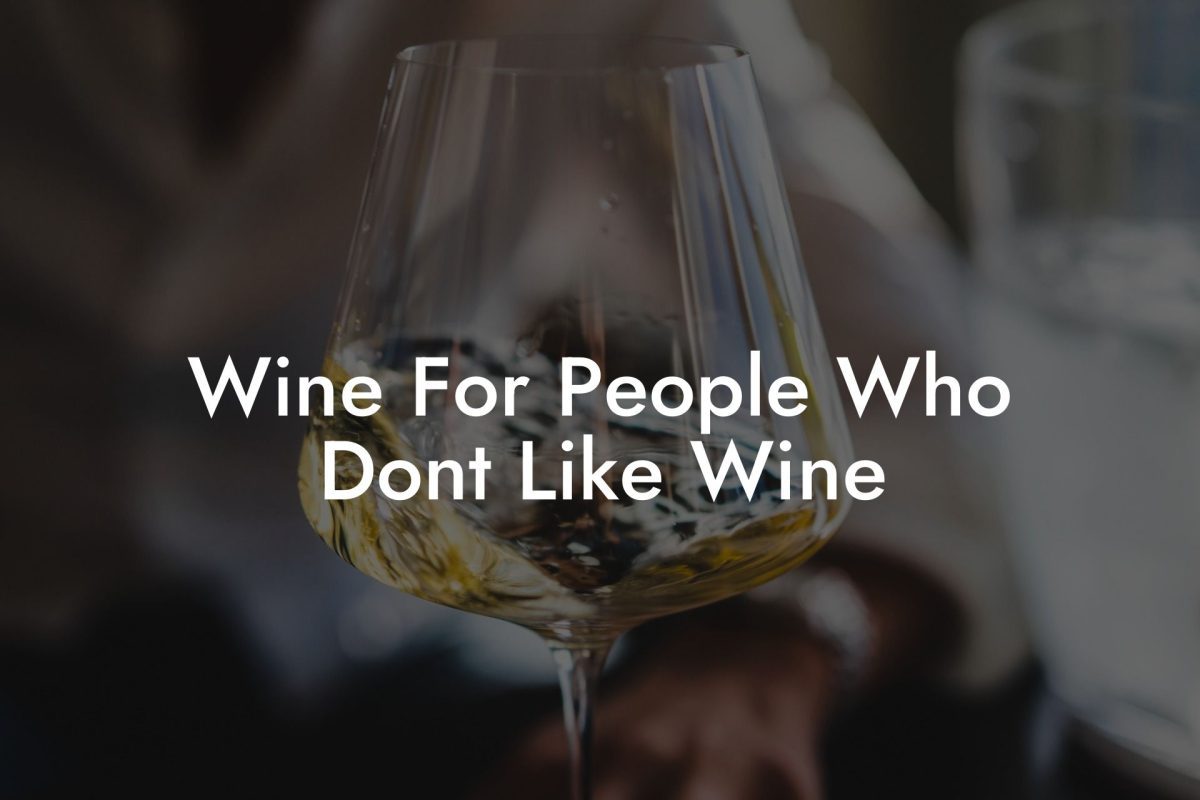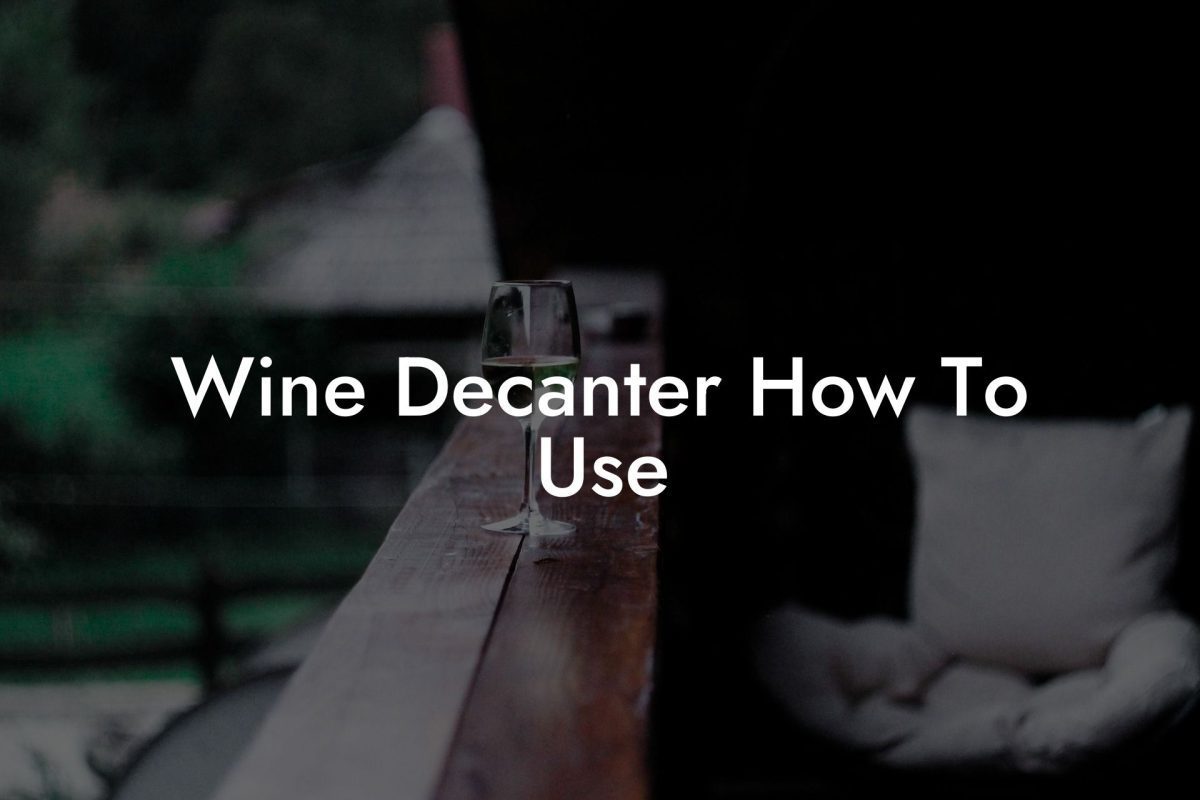Attention all wine lovers and Chromebook aficionados! Are you looking for a way to merge your passions and take your wine journey to the next level? Look no further! In this blog post, we’ll be guiding you through the process of installing Wine on your Chromebook, so you can access all your favorite wine-related software and elevate your wine experience. Get ready to uncork a whole new world of possibilities with Black Wine Club!
How To Install Wine On Chromebook Table of Contents
What is Wine and Why Use it on a Chromebook?
What is Wine and Why Use it on a Chromebook?
Wine is an open-source compatibility layer that enables users to run Windows applications on other operating systems, such as Linux and macOS, without having to install a full windows environment. By installing Wine on your Chromebook, you can access your favorite wine software and run Windows-based applications to enhance your wine knowledge and experiences.
Preparing Your Chromebook for Wine
Before we get started with the installation process, your Chromebook needs to be prepared. Here's what you need to do:
Do You Want to Win a Free Bottle of Wine?
Don't miss out on the opportunity to win a free bottle of wine every week.
Enter our weekly prize draw today!
Enable Linux (Beta) on Your Chromebook
1. Open your Chromebook's settings.
2. Scroll down to the Linux (Beta) section and click on "Turn on."
3. Follow the on-screen prompts to set up your Linux terminal.
Installing Wine on Your Chromebook
After enabling Linux on your Chromebook, it's now time to install Wine. Follow these steps:
Step 1: Update Your Linux Repository
1. Open the Linux terminal on your Chromebook.
2. Run the following command to update your repository:
sudo apt update && sudo apt upgradeStep 2: Enable 32-bit Architecture (Optional)
If you intend to run 32-bit Windows applications, you'll need to enable Wine's 32-bit architecture. To do this, run the following on the terminal:
sudo dpkg --add-architecture i386Step 3: Add Wine Repository
1. Download the Wine repository signing key by running the following command:
wget -nc https://dl.winehq.org/wine-builds/winehq.key2. Add the signing key to your system:
sudo apt-key add winehq.key3. Add the Wine repository to your sources list:
sudo apt-add-repository 'deb https://dl.winehq.org/wine-builds/debian/ bullseye main'Step 4: Install Wine on Your Chromebook
Finally, run the following command to install Wine:
sudo apt install --install-recommends winehq-stableStep 5: Run a Wine Application
Now that Wine is installed, you can run any Windows-based wine software by navigating to its .exe file and running the following command:
wine How To Install Wine On Chromebook Example:
Imagine you want to run a Windows wine cellar management application called "MyWineCellar.exe." Once Wine is installed on your Chromebook, you would follow these steps:
1. Locate the "MyWineCellar.exe" file in your Chromebook's files.
2. Open the Linux terminal.
3. Enter the following command:
wine /path/to/MyWineCellar.exe4. The MyWineCellar application should now open and function as it would on a Windows system.
And there you have it! Now you can enjoy your favorite Windows-based wine applications right on your Chromebook, thanks to Wine! If you found this guide helpful, don't hesitate to share it with your fellow wine enthusiasts and explore more valuable guides on Black Wine Club. Here's to great wines, good times, and getting the most out of your Chromebook. Cheers!
Do You Want to Win a Free Bottle of Wine?
Don't miss out on the opportunity to win a free bottle of wine every week.
Enter our weekly prize draw today!